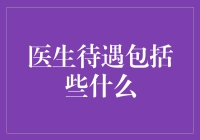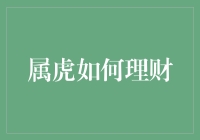如何精准查找网络卡地址:技巧与步骤详解
网络卡地址,也称为MAC地址(Media Access Control Address),是网络设备的唯一标识符,对于网络管理和网络安全有着重要的作用。本文将介绍几种查找网络卡地址的方法,帮助读者更加深入了解网络设备的配置信息。

1. 通过设备管理器查找
适用平台
Windows操作系统
操作步骤
1. 打开**设备管理器**。可在搜索栏输入“设备管理器”或通过“控制面板”中“硬件和声音”下的“设备管理器”访问。
2. 展开“网络适配器”项,双击或右键点击想要查看的网络设备。
3. 在弹出的窗口中找到“详细信息”标签页,选择“硬件ID”或“物理地址”选项,即可看到网络设备的MAC地址。
2. 使用命令行工具
适用平台
Windows、Linux操作系统
操作步骤
- **Windows**
- 打开命令提示符(CMD)或PowerShell,输入`ipconfig /all`命令并回车。
- 在输出信息中查找名为“物理地址”的行,该行即为网络卡的MAC地址。
- **Linux**
- 打开终端,输入`ifconfig -a`或`ip link show`命令。
- 从输出结果中找到对应网络接口的行,物理地址(Physical Address)即为MAC地址。
3. 利用网络设置界面查找
适用平台
Windows、MacOS操作系统
操作步骤
- **Windows**
- 打开网络和共享中心,点击已连接的网络连接。
- 选择“详细信息”,在弹出窗口中找到“物理地址”,即为MAC地址。
- **MacOS**
- 打开系统偏好设置,选择“网络”。
- 选中当前的网络连接类型(如Wi-Fi或以太网),点击下方的“高级”按钮。
- 切换到“硬件”标签页,这里将直接显示网络接口的MAC地址。
4. 通过路由器管理界面查询
适用平台
所有具备网络功能的设备
操作步骤
- 登录路由器后台管理页面(通常在路由器底部标签上)。
- 找到“DHCP客户端列表”或“连接设备”等选项,通过查看已连接设备的列表信息中的MAC地址来查找。
结语
以上几种方法可以帮助您轻松找到网络设备的MAC地址。除此之外,还有许多网络工具和软件能够帮助您实现这一目标。掌握这些技巧不仅有助于个人网络设备的维护,也可以在网络安全管理和排查网络问题时提供极大的便利。